MultiTrace User Guidance for CB
| Site: | Rainforest Alliance Learning Network |
| Course: | E-Page / MultiTrace User Guidance for Certification Bodies [ENG, ES, PT, TK, JP] |
| Book: | MultiTrace User Guidance for CB |
| Printed by: | Guest user |
| Date: | Sunday, 31 August 2025, 10:10 PM |
Description
Welcome to the e-page MultiTrace User Guidance - for Certification Bodies.
On this e-page you will find guidance on how to use MultiTrace, the new traceability system of the Rainforest Alliance (UTZ Certified).
Currently, MultiTrace is only being used in the Coffee and Hazelnut program by both members and certification bodies.
Licenses for the Coffee and Hazelnut program are requested through MultiTrace.
Prior to performing the license request, the audit needs to be scheduled in MultiTrace. Please make sure to get the role approvals (auditor, certifier, scope and commodities) before starting the audit process.Instructions using the functionalities in MultiTrace are shown in guidance recordings.
Please use the table of contents on the right side to navigate through the manual.You can also print and share this e-page with your colleagues by clicking on 'Print book' under the section Administration on the right side.
1. Introduction - Quick Start
Welcome to the e-page MultiTrace User Guidance - for Certification Bodies.
On this e-page you will find guidance on how to use MultiTrace, the new traceability system of the Rainforest Alliance (UTZ Certified).
MultiTrace is currently being used in the Hazelnut program by both members and certification bodies. MultiTrace is now available for the Coffee program!
Licenses are requested through MultiTrace.
Prior to performing the license request, the audit needs to be scheduled in MultiTrace. Please make sure to get the role approvals (auditor, certifier, scope and commodities) before starting the audit process.
Please use the table of contents on the right side to navigate through the manual.
Instructions using the functionalities in MultiTrace are shown in guidance recordings.
You can also save and share this e-page with your colleagues by clicking on 'Print book' under the section Administration on the right side.
- Audit scheduling & Licensing
- How to fill in the audit findings checklist
- Validate Group Member Registry in License Request
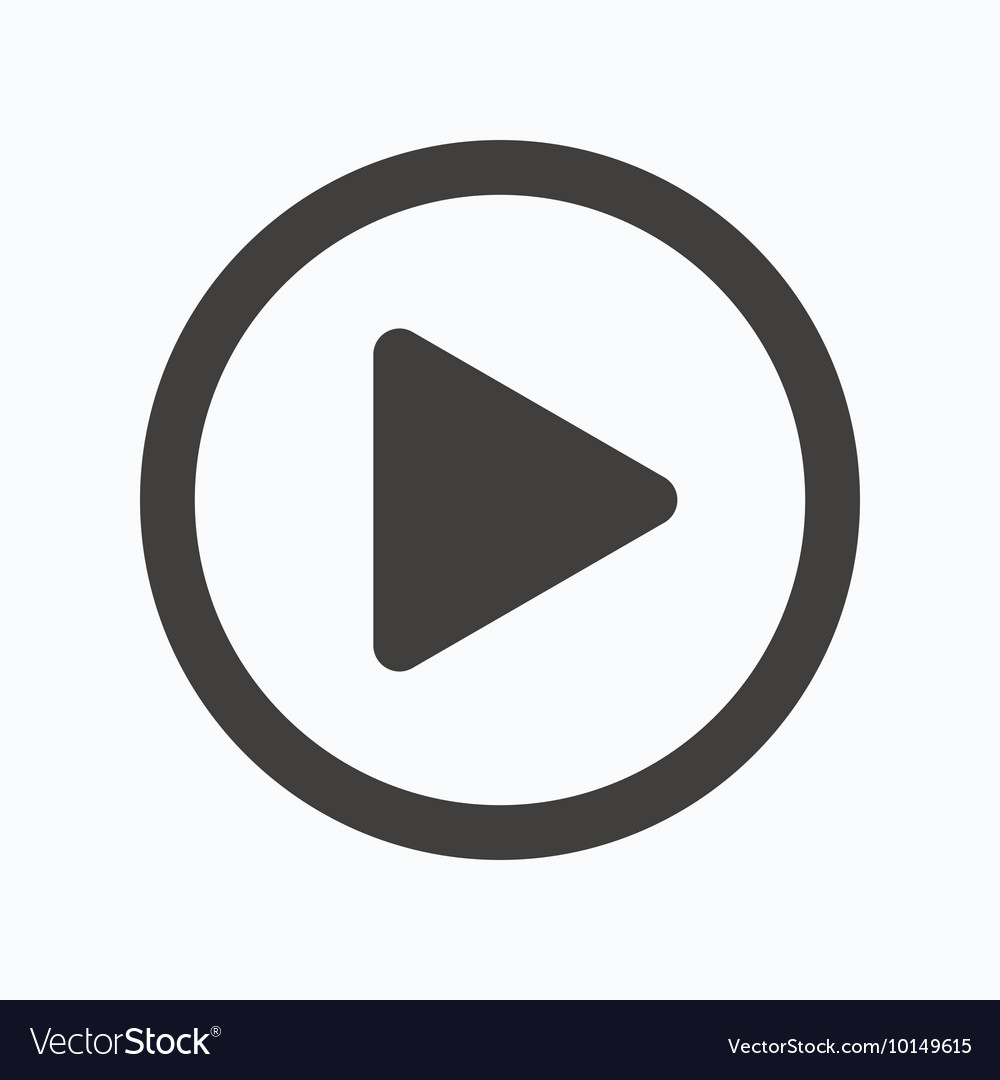 Instruction Videos:
Instruction Videos:
Activity | Link to video |
|---|---|
| Scheduling an audit in MultiTrace | Plan Audit |
| Providing audit findings | Audit Findings |
| Requesting a license | License Request |
| Resubmitting a license request | Resubmit License Request |
| How to fill in the Group Member Registry template (for members) | Group Member Registry |
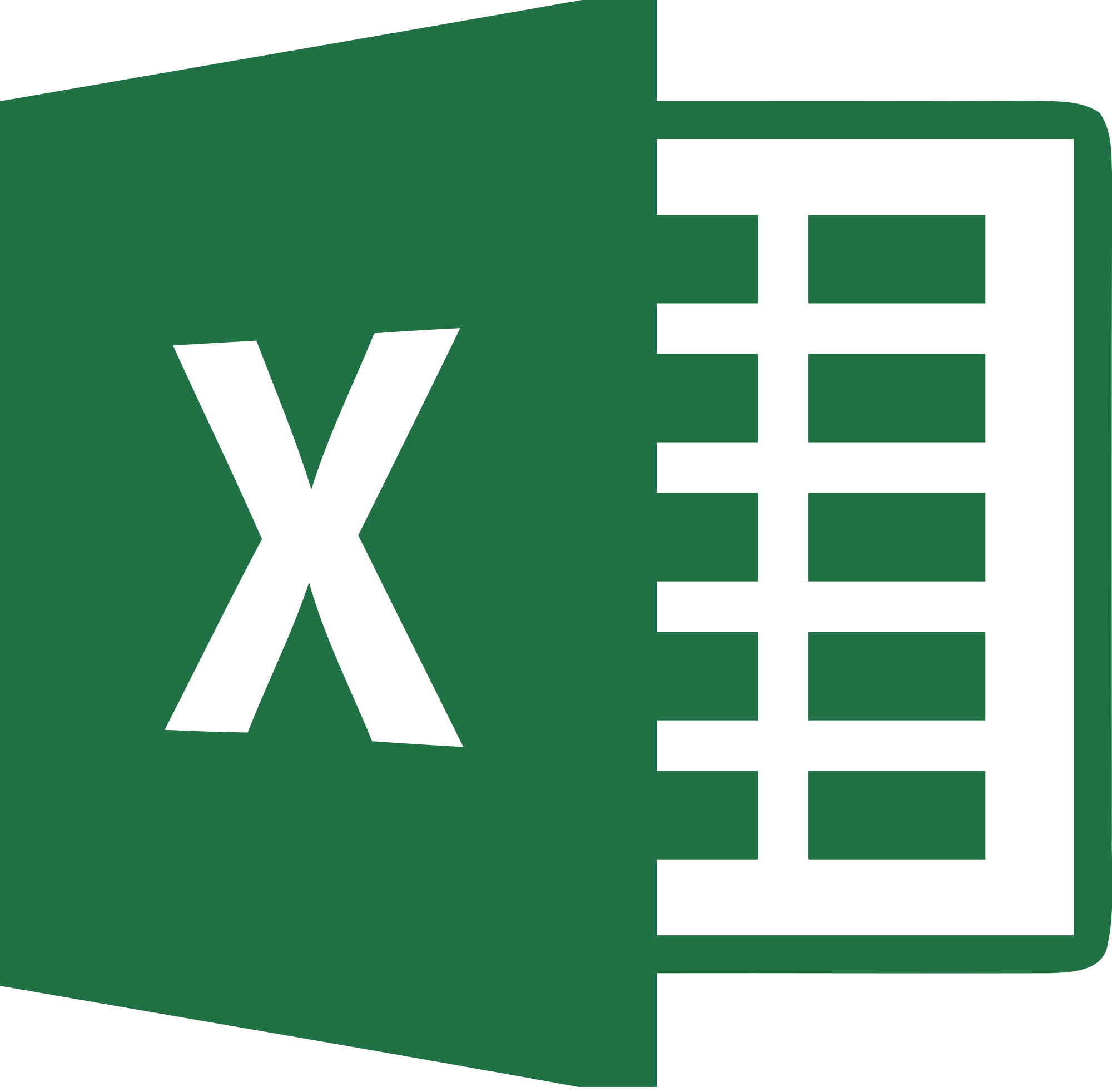 Checklists and templates:
Checklists and templates:
1.1. What is MultiTrace?
MultiTrace is an application where Certification Bodies (CBs), certified members and the Rainforest Alliance/UTZ communicate, share information and trade RA/UTZ certified goods.
MultiTrace is both a trading platform and an administrative system where all sales between certified members are recorded. The application is also used to keep track of documents, performance feedback, CB and member information, audit and license dates and more.
The purpose of MultiTrace is to safeguard the traceability of certified products throughout the supply chain and to enable certification and licensing.
1.2. How do I get access?
You get access to MultiTrace by navigating to https://portal.utz.org/.
If you already have an UTZ Academy Online account, you can use the same login credentials for MultiTrace. To recover the login details please go to the login page and click on 'Forgot Password'. Fill in your UTZ Academy username and click on 'Request New Password'. A new password will be sent to the email address you have registered in the UTZ Academy Online.
If you do not receive an email, it is possible that you are not yet registered in MultiTrace or the UTZ Academy Online. In this case, please get in touch with the Scheme Manager of your CB, who will be able to register you into the system. Once this is done, login details will be sent to you by email.Please contact cbmanagement@utz.org if you have questions about staff approvals or contact techsupport@utz.org in case you encounter technical issues.
2. Password reset
You can recover the login details on the login page of MultiTrace, by clicking on Forgot Password and filling in your UTZ Academy Online username. A new password will be sent to the email address you have registered in the UTZ Academy Online.
Please send an email to techsupport@utz.org in case you do not remember your user name.
3. Manage your settings
Add users to your company account or edit your settings.
Please use the table of contents on the right side to navigate through the content.
3.1 Add users
3.2 Remove users
3.3 Assign roles
3.4 Language settings
3.1. Add users
The Scheme Manager is responsible for providing access to staff members. If you are an Auditor or Certifier, please ask your scheme manager to add you as a user.
For Scheme Managers:
Click on Add Staff Member on
the Staff tab
of your CB's account. Please fill in the UTZ Academy Online (UAO) username of
the person you would like to add. If the person
already has an UAO account, his or her details will
be pre-filled. If not, you will have to manually fill in the required fields.
An account will be created both in MultiTrace and in the UTZ Academy Online,
and the login details will be sent to the new user by email.
If this person does not have an UAO account you will have to fill in their details manually in the required fields.
Please note: if you add a person who already has an UTZ Academy Online- account, you will be duplicating the user! This could lead to problems when planning and/or preparing audits.
After adding a new staff member, please indicate their role. See chapter 3.3 Assign roles.
Contact cbmanagement@utz.org for more information about staff approvals.
3.2. Remove users
To remove a user, simply navigate to the Staff tab and click on the Delete icon next to the relevant staff member. The user will be removed from your CB's account, but will continue to exist both in MultiTrace and the UTZ Academy Online.
3.3. Assign roles
Scheme Managers can indicate the roles that a CB staff member (Auditor or Certifier) fulfills by navigating to the Staff tab on their CB's account, clicking on the name and opening the tab Approvals & Recognition Requests.
Click on Request New Approval on the top right of the screen. Fill in the required information, answer the questionnaire and provide the documents needed. After uploading the required documents, click Submit to request the auditor recognition or certifier approval request.
3.4. Language settings
To change your language settings please click on your account name in the top right corner in your MultiTrace screen and select the preferred language. For CBs, MultiTrace is available in English and Spanish. For members, MultiTrace is available in English, Spanish, Portuguese and Turkish.
4. Audit preparation
MultiTrace offers members, CBs and UTZ the possibility to see at all times when the audits are going to take place. Additionally, the system not only checks that the length of the audit follows the Protocol’s rules but also garantees that suchs audits are only done by approved CBs.
Once you have decided to audit a member, you will need to plan the audit in MultiTrace.
Please be aware that after the audit has taken place, you will have to upload the findings within one week after the last day of the audit (!)
Please use the table of contents on the right side to navigate through the content.
4.1 Planning the audit
4.2 Self assessment member
4.3 Group member registry producing members
4.4 Confirm Audit Preparation
4.5 Transaction management
4.1. Planning the audit
You, as the
certification body, must initiate the scheduling of the audit in MultiTrace.
Please see the instruction video Plan Audit in chapter 1. Introduction - Quick Start or follow the steps below.
- Go to the tab "Contract Member"
- Search for the member by entering the name, member ID or license code.
- Click "Plan an Audit"
- Select the Certifier
and Auditors for this audit. Based on the approvals of the CB and the scope of
the audit, MultiTrace guarantees that only the approved certifiers are chosen. If you can't indicate a staff member here, please make sure he/she has the correct approval for the role.
- If it is an audit for a Code of Conduct license, please fill
in the amount of group members. If the member has uploaded the group member
registry-file, the number of group members will be shown. If this number is not
shown or the CB has different information, this must be filled in.
- For the Chain of Custody audit, indicate the number of sites. If the
member included information about the sites, the number of sites be will be
shown. If this number is not shown or the CB has different information, this
must be filled in.
- The total number of sites is equal to the central location plus all additional
sites the member may have. If the member is just and individual member, then the
number of sites will be 1.
- Click “Add Audit ListDate”, to select the days on which the audit should be performed and click on the tick icon to enter your selection. Here, a multiple range of dates can be included in case the audit days are not consecutive.
If dates are not within the recommended time frame the audit may be considered invalid. In this case, a reason needs to be provided. This reason will be evaluated by Standards & Assurance.
Also, if the audit length is shorter than the minimum number of days requested in the Certification Protocol, then the audit may also be considered invalid. Please provide a reason in that case.
Please note that if the audits are considered invalid, the license may not be granted.
- Once you have entered the audit date click "Submit"
The proposed audit will appear in your profile under the tab "Audits & License Requests".
Clicking on the calendar icon makes it possible to Re-schedule an audit if needed.
Please make sure the member confirms the date. You will not be able to request a license in the system if the member has not accepted the proposed audit date!
4.2. Self Assessment member
Once the audit planning is initiated by the CB and accepted by the member in MultiTrace, the member needs to prepare for the audit by submitting information such as their sites, subcontractors, intermediaries, the group member registry, a management plan and self assessment.
Please see the instruction video Plan Audit in chapter 1. Introduction - Quick Start to see what you need to do as a Certification Body before the audit takes place.
Both Code of Conduct as Chain of Custody license scopes have their own Self Assessment templates. The member with a license scope for both Code of Conduct as Chain of Custody needs to upload a Self Assessment template for each.
Please prepare for the audit by reviewing the documentation submitted by the member and confirm that the documentation is complete.
The data can be confirmed every time new information is uploaded by the member. This can be done until the last day prior to the audit.
4.3. Group member registry producing members
Once the audit planning is initiated by the CB and accepted by the member in MultiTrace, the member needs to prepare for the audit by submitting information such as their sites, subcontractors, intermediaries, the group member registry, a management plan and self assessment.
Please see the instruction video Plan Audit in chapter 1. Introduction - Quick Start to see what you need to do as a Certification Body before the audit takes place.
To see how the Group Member registry form is used please watch the video Group Member Registry (for members) in chapter 1.
If it is an audit for Code of Conduct (potential) members, the member needs to upload a Group member registry form, using the template provided in MultiTrace.
Please prepare for the audit by reviewing the documentation submitted by the member and confirm that the documentation is complete.
The data can be confirmed every time new information is uploaded by the member. This can be done until the last day prior to the audit.
4.4. Confirm Audit Preparation
Please see the instruction video Plan Audit in chapter 1. Introduction - Quick Start to see what you need to do as a Certification Body before the audit takes place.
Click on “Confirm Audit Preparation” to confirm that the information provided by the member during the audit preparation is complete.
You have until the last day prior to the audit to confirm the information. The system will automatically save the provided information on the first day of the audit.
It is possible that the member submits new information after you confirmed. If you choose to include this information in the audit preparation, you can reconfirm the information by clicking on "confirm Audit Preparation" again. This action can be performed multiple times up to one day before the start date of the audit planning.
The correct preparation for the audit will be taken into account for member’s and CBs’ monitoring.
4.5. Transaction management
Reporting purchases, sales and processing activities of UTZ certified products is a requirement of the Chain of Custody Standard and Code of Conduct Standard and therefore mandatory for members.
The use of the traceability system should be checked during the audit.
To see the trading and stock activities,
- Go to the "Audits & License Requests" tab
- Search for the member and click on the book icon on the left
- Click on the Transactions tab
5. Audit findings
During the closing meeting in the last day of the audit, you shared your audit findings with the member. Upload the first audit findings in MultiTrace within one week after the last day of the audit, so they are available for you, the member and UTZ.
After the audit you will have the following Actions in your dashboard:
- Confirm actual audit dates
- Confirm license scope: add sites,
activities and applicable traceability levels
- Provide audit findings: (preliminary) certification decision, date and motivation, upload audit findings checklist
Please see the instruction video Audit Findings in chapter 1. Introduction - Quick Start to see what you need to do as a Certification Body after the audit has taken place.
Please use the table of contents on the right side to navigate through the content.
5.1
Checklists for audit findings
5.1.1 How to validate
the Group member registry template
5.1.2 How to fill in
the audit findings for Code of Conduct
5.1.3 How to fill in
the audit findings for Chain of Custody
5.2
Confirm License Scope
5.3
Provide audit findings
5.4 Non Conformities (NC)
5.1. Checklists for audit findings
Find the checklists in chapter 1. Introduction - Quick Start at the bottom of the page and see the instructions given in the Quick Start Guide section.
The ‘audit findings checklist’ is an Excel file that contains all control points included in the Code of Conduct and Chain of Custody Standards (including the commodity modules).
This checklist must be used to report the audit findings. In this file, a Certification Body provides a score for all the Control Points (Compliance, Non-Compliance or Not Applicable). All Control Points must have a score.
It is mandatory to enter a comment for each control point that is NC and N/A explaining the score. All fields that are not shaded grey are mandatory.
When providing the audit findings, the CB must upload this checklist in MultiTrace indicating the expected date of closure if there are any NC.
Once the non-conformities have been solved, the CB must upload the Excel file while submitting the license request (see chapter 6 License Request). At that point, the CB must indicate additional information (e.g. the root cause, correction, corrective action and date of closure) for the control points that had non-conformities.
Always make sure to use the latest version of the templates (!)
You can download the templates directly from MultiTrace or find them on the first page of this manual.
5.1.1 How to validate the Group member registry template
• Do not modify or add (names of) rows, columns, or tabs. You will not be able to upload the Excel file. At the top of the section you can see which section is mandatory. Columns with a * are mandatory.
• Please pay attention to the guidance text in the cells.
• Include all group members in the same file, 1 Excel file
• If information is missing, the system will show an error message while uploading indicating what must be changed in the template.
• MultiTrace is using the American language settings and therefore accepts dots "." instead of commas "," for decimals. Please make sure you use dots and no commas!
• Make sure that all the rows are filled in (if a name is given, then all cells need to be filled in for that row)
• Check if the volumes and areas are filled in correctly (no commas, max 2 decimals)
• You can copy the format in a different excel file, make corrections, and then paste the values back in the original file
• Be sure that the total farm area and UTZ certified area are filled in correctly. None of the individual values in the UTZ Certified area should be greater than the corresponding value on the same row in Total farm area.
5.1.2 How to fill in the audit findings for Code of Conduct
Please note that the first section of the template is about the Core Code of Conduct and that the checklist for the Hazelnut Module is added below in the same Excel template.
• Do not modify or add (names of) rows, columns, etc. You will not be able to upload the Excel file.
• For all control points, you MUST indicate if a control point is “C” (conform), “NC” (non-conform) or “N/A” (not applicable) for the applicable certification year
• Fill in all mandatory comment fields (comment fields for NCs, N/A, and fields that are not grey)
• In case of NC, indicate the expected date of closure in the date format Year/Month/Day. The expected date of closure should not be more than 12 weeks after the last day of the audit.
When the uploaded template is uploaded and filled in correctly, a summary of the data appears on screen.
5.1.3 How to fill in the audit findings for Chain of Custody
• Do not modify or add (names of) rows, columns, etc. You will not be able to upload the Excel file.
• The column TL "traceability level" indicates for which TL the control point applies.
• For all control points, you MUST indicate if a control point is “C” (conform), “NC” (non-conform) or “N/A” (not applicable) for the applicable certification year
• Fill in all comment fields
• In case of NC, indicate the expected date of closure in the date format Year/Month/Day
When the uploaded template is uploaded and filled in correctly, a summary of the data appears on screen.
5.2. Confirm License Scope
After the audit has taken place the system will ask you to confirm what the actual audit dates were. You will see this on your dashboard in MultiTrace.
Please see the instruction video Audit Findings in chapter 1. Introduction - Quick Start to see what you need to do as a Certification Body after the audit has taken place.
After the audit, you will be also asked to confirm what the License Scope is.
Indicate all activities, sites and the traceability levels, by performing the following actions based on the outcome of the audit:
- Add new Sites if there are sites missing
- Add new Activities if there are activities missing
- Indicate the traceability level for each of the all activities
- Indicate if an activity is not done on a particular location
- Remove sites if it was out of scope for the audit
- Remove activities if there are incorrect activities
Please note: you cannot remove the central location.
Proceed with providing the audit findings.
5.3. Provide audit findings
Please provide the audit findings within one week after the last day of the audit.
You can choose the decision “Certification” in two situations. The member didn’t have any NCs or, the member had NCs but they can be solved within the timelines indicated in the Certification Protocol.
If the member will definitely not be certified (non certification), the decision will be final and the system will end the licensing process. Otherwise, the decision is preliminary.
Please see chapter 5.1 "Checklists for audit findings" to see how to use the templates reporting the audit findings and watch the instruction video Audit Findings in chapter 1. Introduction - Quick Start.
When uploading your audit findings please always make sure that you are using the template that is equal to the one you can download in the same screen. Using the correct version of templates will avoid inconvenience and getting an error when uploading!
You can find the checklists in chapter 1. Introduction - Quick Start.
5.4. Non Conformities (NC)
What to do in case of Non-Conformities found during the audit?
In case of non-conformities, the CB and member have a maximum of 12 weeks to close all NCs found during the audit. Once NCs are closed, the CB must submit the license request within 5 weeks. Standards & Assurance (S&A) will review the license request, this could take up to a week. In case some information is missing, or not clear, S&A will reject the license request and will ask for additional clarification to the CB, this could extend the license review process. When all the information is clear and complete in the license request, S&A will grant the license to the member. Only then can the CB send the certificate to the member.
What to do in case no Non-Conformities are found?
The CB must submit the license request within 5 weeks after the audit has taken place. S&A will review the license request, this could take up to a week. In case some information is missing, or not clear, S&A will reject the license request and will ask for additional clarification to the CB, this could extend the license review process. When all the information is clear and complete in the license request, S&A will grant the license to the member. Only then can the CB send the certificate to the member.
If there are NCs: fill in the required columns in the audit findings template (root cause, corrective action, actual date of closure) if the NC's are closed, and upload this version of the template when performing the license request (see chapter 6).
If there are no NCs: request a license within 5 weeks after the audit (see chapter 6).
Please see chapter 5.1 "Checklists for audit findings" to see how to use the templates reporting the audit findings and watch the instruction video Audit Findings in chapter 1. Introduction - Quick Start.
6. License request
Please use the table of contents on the right side to navigate through the content.
6.1
Preparing the license request
6.2
Final certification decision
6.3
License review
6.4
Resubmitting a license request
6.5 Download certificate information
6.1. Preparing the license request
If the member closes the NCs in the agreed time frame, you must confirm some information in MultiTrace. Update only the information that has been changed. MultiTrace will prefill some fields based on the preliminary audit findings.
You can update the following content:
• Sites, activities and applicable traceability levels of the member
• Certification decision, date and motivation for it
• Download the checklist, which will contain the information added during the preliminary audit findings. Fill in the checklist with all the required information. This means, that you will need to indicate root cause, correction, corrective action, date of closure for the Control Points that have a NC and upload this template during the license request.
Please watch the instruction video License Request in chapter 1. Introduction - Quick Start.
6.2. Final certification decision
Indicate your final certification decision.
In case of Certification: Provide the information requested in this screen if the member
did not provide it, or if this information has changed during the audit. The
member’s self-assessment is always required. If you have not yet added and approved the following
information (intermediaries/subcontractors), please do so now.
In the questionnaire you get during the license request,
you will answer some questions about the performance of the member. MultiTrace
validates the information provided, and may display additonal questions if
additional clarificaiton is needed. The goal with this is to already provide
answers to questions S&A may ask during the license review. The time
invested in this part of the process will reduce the waiting time for the
review and approval of the license.
After finishing the questions you will be able to Submit the License Request by clicking on Submit.
For more instructions please watch the instruction video License Request in chapter 1. Introduction - Quick Start.
6.3. License review
The Standards & Assurance department will review the license request within the time frames specified in the Certification Protocol.
If the information is not clear or incomplete, the license will be rejected by S&A. This will give you an additional opportunity to provide the required information.
Once the additional information and clarifications are reviewed and accepted, the license will be activated by S&A.
What is a rejected license and what do I do with it?
It is a license request that has been rejected by S&A because additional information is required. S&A will clearly indicate the additional data/explanation that is needed. From the moment the license request has been rejected, the CB has 10 calendar days to resubmit it with the additional required information.
What is a denied license?
It is a license request that has been denied by S&A and thus, a certificate cannot be granted.
6.4. Resubmitting a license request
Standards & Assurance will review the license request once you have submitted this in MultiTrace. If the information is not clear or incomplete, the license will be rejected. This will give you an additional opportunity to provide the required information.
In case of rejection, this means that you will need to provide additional info and re-submit your license request in MultiTrace.
Please watch the instruction video Resubmit License Request in chapter 1. Introduction - Quick Start.
If a license request has been rejected by S&A, the status will show “rejected”. Clicking on the license and on the book icon on the left, will give you the request summary including the comments of S&A.
Please see the comments by clicking on the balloon icon on the right. Here you will see the comment made by S&A. Provide your answer by adding a new comment here.
Once you are finished with your replies to the comments, go to the action “Provide audit findings”. Clicking on this task guides you through the information that is initially entered by you in the license request.
In case you need to add or change anything, you can do this by going through the steps of providing audit findings. Please note that in case you need to upload new documents, the pre-filled answers may need some review or blank fields will appear to provide answers based on the new information.
Once you finish the questionnaire, you will be able to Re-submit the license request for this member.
6.5. Download certificate information
“Issue Certificate” is to download a license summary that you might want to use for issuing a certificate to the member. This replaces the template that is being sent by the Certification department. The information on the PDF is based on the license information.
To download the certificate, please go to the Audits & License Requests tab. Scroll down to Licenses, enter the member name, check the tick box ‘Active’ and search for the license that has been granted. Click on the icon on the left to enter the license.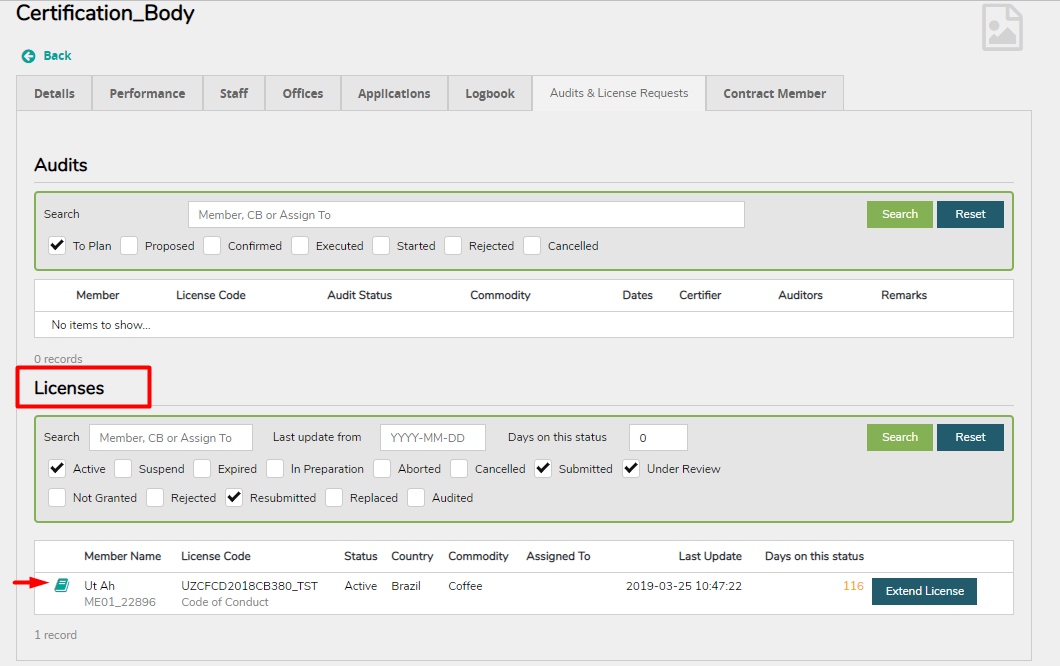
Click on “Issue Certificate” under your Actions. You will now be able to
download the certificate on the top right of the page. After you click “issue
certificate”, the member will also be able to download the PDF from their own
account.
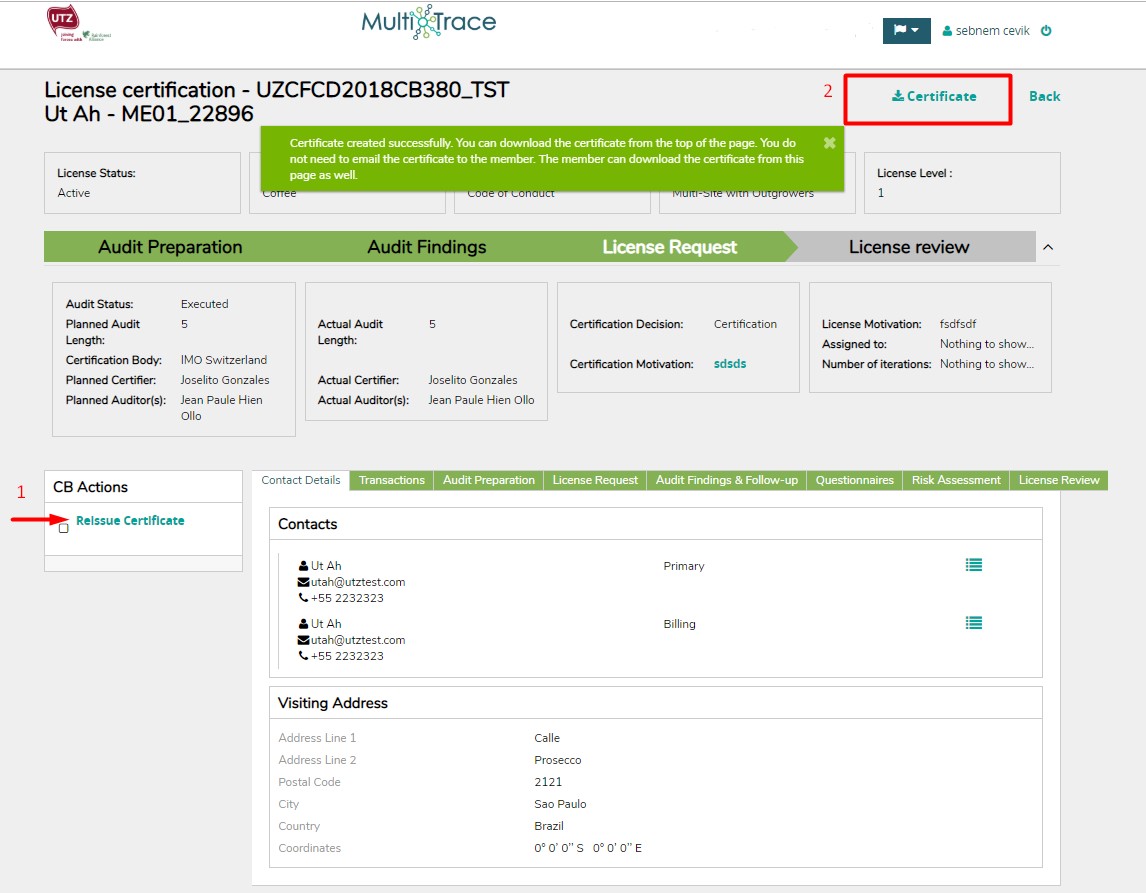
7. License Extensions
Changes in the certification information that occur during the validity of a certificate and that imply an increase (i.e. more volume, group members, sites or time), can be added to the license through license extensions.
Extension audits provide a means for certifying additional volume or new processing activities, and/or to add new area, sites and/or group members to a certificate.
Please note that there can be 1 extension submitted at a time in MultiTrace. The CB must request an extension of the license through MultiTrace before the current certificate and license of the member expires.
To extend a license, please navigate to the “Audits & License Requests” tab. Scroll down to the Licenses section and search for the member. Make sure to apply the correct search filter (e.g. select ‘Active’ if you’re looking for currently valid licenses).
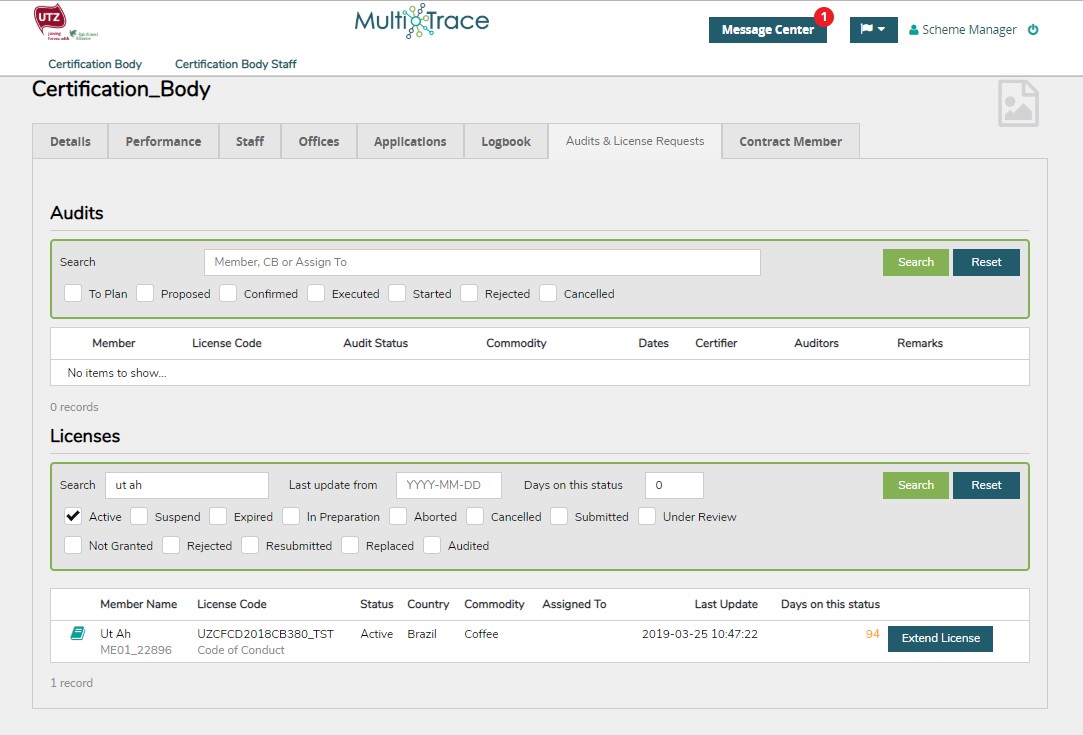
Click on ‘Extend License’ to enter.
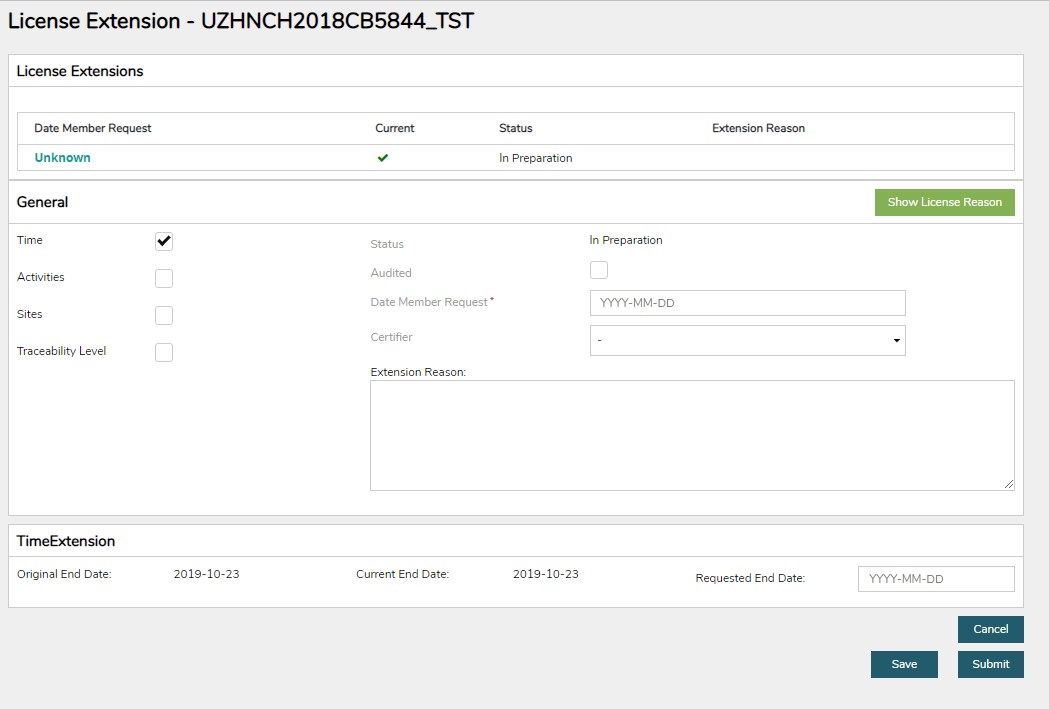
The information and documentation required for this include:
- reason for the extension
- date of the audit (if ‘Audited’ is checked)
- updated group member list (in case of group extension)
The member will get automatically a notification email once you submit the request for a license extension and once the request is approved.
The following table shows the types of extensions that are possible. A combination of two or more of the extensions listed below is also possible.
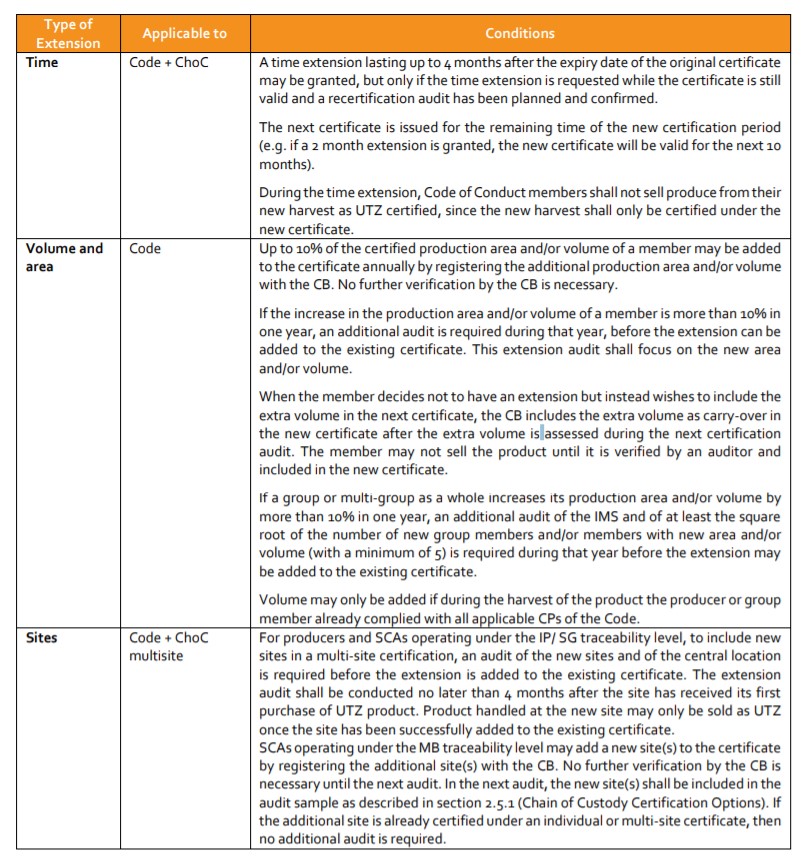
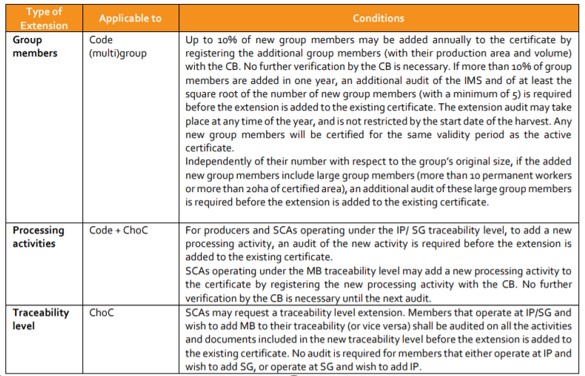
In case you receive a request from a member
To see if there are any requests for license extensions received by a member, please navigate to the “Contract Member” tab and scroll down to the bottom of the page. In the “Member Requests” section you will find requests for license extensions: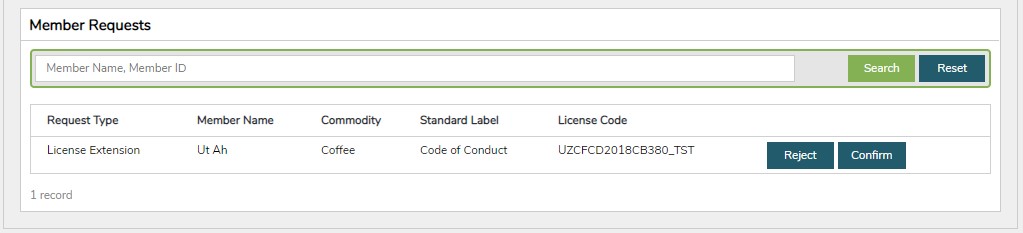
8. Suspend/Cancel License
Throughout the validity period of the certificate, you as a Certification Body may decide to suspend a member’s certificate for a period of up to 3 months, in case of minor deviations from the UTZ standards found outside of the (re)certification process. These deviations should not have an impact on the credibility of UTZ and/or the CB. Examples include minor non-conformities found during a surprise audit, failure to meet financial obligations to the CB or UTZ, or other administrative issues. The CB immediately informs the Rainforest Alliance (UTZ) and the member about the suspension, and suspends the member’s license in MultiTrace.
Please note that if following a (re)certification audit, the member fails to resolve the NCs within the stipulated time period, you as a CB shall take a non-certification decision, rather than issuing a suspension.
Suspend a license
Go to the Audits & Licenses tab, scroll down to the Licenses section and search for the Member you want to suspend. Use the tick boxes to narrow down your search.
Click Suspend/Cancel License on the right and fill in the required fields and Submit.
While the member’s license is suspended, the member may not sell its product as certified. Once you have verified that the underlying reasons for the suspension have been satisfactorily addressed, you can lift the suspension of the certificate, inform Rainforest Alliance (UTZ) and the member by email, and lift the suspension in MultiTrace.
Lift a suspension
Go to the Audits & Licenses tab, scroll down to the Licenses section and search for the Member you want to lift the suspension for. Use the tick boxes to narrow down your search.
Click Lift Suspension on the right and fill in the required fields and Submit.